Что такое AIR?
Adobe® AIR™ - кросс-платформенная рабочая среда, предоставляющая разработчикам возможность использования технологий HTML, Ajax, Adobe Flash® и Adobe Flex® для создания многофункциональных настольных интернет-приложений.
Подробные ответы можно найти на сайте Adobe.
Если проще, то с помощью Adobe AIR мы можем заставить своё AS3-приложение работать как полноценная настольная программа с доступом к файловой системе, с работой с базами данных SQL, а также другими возможностями, которых не хватает во Flash Player.
Посмотреть полный список дополнительных возможностей можно в справочнике по языку ActionScript 3.0. Классы, которые помечены иконкой
 - логотипом технологии, предназначены для AIR-приложений и являются отличным дополнением к тем, что мы используем во Flash Player.
- логотипом технологии, предназначены для AIR-приложений и являются отличным дополнением к тем, что мы используем во Flash Player.Создание AIR-приложений
Немного теории
AIR-приложения можно собирать использую разные технологии: Ajax (Javascript + HTML) и ActionScript (Flash и Flex). В последней версии FlashDevelop используется вариант с ActionScript и для этого имеется три типа проекта AIR AS3 Projector, AIR Flex 3 Projector и AIR Flex 4 Projector. Мы рассмотрим проект с чистым ActionScript 3.0.Создаем новый проект "My First AIR Application":

Во вкладке "Project", мы увидим директорию проекта.

С директориями "bin", "lib" и "src" мы уже знакомы из раннего поста. А вот остальные файлы на не известны. Остановимся на них по-подробнее.
AIR_readme.txt - текстовый файл с инструкцией на английском языке, о том как компилировать приложение. По сути всё-то, о чем я буду говорить ниже :)
application.xml - файл с настройками приложения. По умолчанию файл имеет минимум настроек - это имя идентификатор, версия, имя, описание, авторство и внешний вид окна приложения. Также здесь можно задать иконку приложению, причем разных размеров:
<icon>
<image16x16>icons/smallIcon.png</image16x16>
<image32x32>icons/mediumIcon.png</image32x32>
<image48x48>icons/bigIcon.png</image48x48>
<image128x128>icons/biggestIcon.png</image128x128>
</icon>
можно указать директорию установки приложения и директорию в списке программ:<installFolder>Example Co/Hello World</installFolder>
<programMenuFolder>Example Co</programMenuFolder>
можно разрешить устанавливать приложения из браузера:<allowBrowserInvocation>false</allowBrowserInvocation>
можно привязать к приложению файлы с заданным расширением, задав им свои иконки:<fileTypes>
<fileType>
<name>adobe.VideoFile</name>
<extension>avf</extension>
<description>Adobe Video File</description>
<contentType>application/vnd.adobe.video-file</contentType>
<icon>
<image16x16>icons/avfIcon_16.png</image16x16>
<image32x32>icons/avfIcon_32.png</image32x32>
<image48x48>icons/avfIcon_48.png</image48x48>
<image128x128>icons/avfIcon_128.png</image128x128>
</icon>
</fileType>
</fileTypes>
полный список настроек смотрите в официальной справке от Adobe.CreateCertificate.bat - исполняемый файл для создания само подписанного цифрового сертификата. Описывать сертификацию приложения в рамках данного материала, я не буду, постараюсь позже написать об этом отдельный пост. Скажу только одно: при установки приложения на компьютер у пользователя появляется диалоговое окно, с пугающими сообщениями:

Избежать этих сообщений можно использую сертификат выданный доверенным центром сертификации, таких как VeriSign or Thawte. Подробнее о сертификации также есть в официальной справке.
PackageApplication.bat - исполняемый файл для сборки готового приложения. Подробнее здесь.
Теперь практика
В качестве примера напишем приложение, которое выводит на экран и затем пишет все доступные данные о плеере и системе пользователя (данные статического класса flash.system.Capabilities) в текстовый файл Capabilities.txt на рабочем столе.
Открываем файл основного класса Main.as и пишем туда:
/**
* ...
* @author AS3Coder
*/
package
{
/**
* Импорт классов
*/
import flash.filesystem.File;
import flash.filesystem.FileStream;
import flash.filesystem.FileMode;
//
import flash.display.Sprite;
import flash.display.StageAlign;
import flash.display.StageScaleMode;
import flash.system.Capabilities;
import flash.events.Event;
import flash.text.TextField;
import flash.text.TextFormat;
import flash.text.TextFieldAutoSize;
import flash.utils.ByteArray;
/**
* Основной класс приложения
*/
public class Main extends Sprite
{
/**
* Конструктор
*/
function Main():void
{
addEventListener(Event.ADDED_TO_STAGE, onAddToStage, false, 0, true);
}
/**
* Метод создает текстовое поле, заполняет его данными.
* Открывает поток и записывает содержимое
* тектового поля в файл.
*/
private function create ():void
{
var str:String;
var txt:TextField;
var fil:FileStream;
//
str = "";
str += "navHardwareDisable: " + Capabilities.avHardwareDisable;
str += "\nhasAccessibility: " + Capabilities.hasAccessibility;
str += "\nhasAudio: " + Capabilities.hasAudio;
str += "\nhasAudioEncoder: " + Capabilities.hasAudioEncoder;
str += "\nhasEmbeddedVideo: " + Capabilities.hasEmbeddedVideo;
str += "\nhasIME: " + Capabilities.hasIME;
str += "\nhasMP3: " + Capabilities.hasMP3;
str += "\nhasPrinting: " + Capabilities.hasPrinting;
str += "\nhasScreenBroadcast: " + Capabilities.hasScreenBroadcast;
str += "\nhasScreenPlayback: " + Capabilities.hasScreenPlayback;
str += "\nhasStreamingAudio: " + Capabilities.hasStreamingAudio;
str += "\nhasStreamingVideo: " + Capabilities.hasStreamingVideo;
str += "\nhasTLS: " + Capabilities.hasTLS;
str += "\nhasVideoEncoder: " + Capabilities.hasVideoEncoder;
str += "\nisDebugger: " + Capabilities.isDebugger;
str += "\nisEmbeddedInAcrobat: " + Capabilities.isEmbeddedInAcrobat;
str += "\nlanguage: " + Capabilities.language;
str += "\nlanguages: " + Capabilities.languages;
str += "\nlocalFileReadDisable: " + Capabilities.localFileReadDisable;
str += "\nmanufacturer: " + Capabilities.manufacturer;
str += "\nmaxLevelIDC: " + Capabilities.maxLevelIDC;
str += "\nos: " + Capabilities.os;
str += "\npixelAspectRatio: " + Capabilities.pixelAspectRatio;
str += "\nplayerType: " + Capabilities.playerType;
str += "\nscreenColor: " + Capabilities.screenColor;
str += "\nscreenDPI: " + Capabilities.screenDPI;
str += "\nscreenResolutionX: " + Capabilities.screenResolutionX;
str += "\nscreenResolutionY: " + Capabilities.screenResolutionY;
str += "\nserverString: " + Capabilities.serverString;
str += "\nversion: " + Capabilities.version;
//
txt = new TextField()
txt.selectable = false;
txt.multiline = true;
txt.defaultTextFormat = new TextFormat("Courier New", 12);
txt.autoSize = TextFieldAutoSize.LEFT;
txt.text = str;
txt.x = 10;
txt.y = 10;
addChild(txt);
//
fil = new FileStream();
fil.open(new File(File.desktopDirectory.nativePath + "/Capabilities.txt"), FileMode.WRITE);
fil.writeUTFBytes(str.split("\n").join("\r\n"));
fil.close();
}
/**
* Метод обрабатывает событие добавления
* основного клипа приложения на сцену.
*/
private function onAddToStage (e:Event):void
{
removeEventListener(Event.ADDED_TO_STAGE, onAddToStage, false);
//
stage.scaleMode = StageScaleMode.NO_SCALE;
stage.align = StageAlign.TOP_LEFT;
//
create();
}
}
}
Перейдем к настройкам. Попробуем задать окну приложения произвольную иконку. Для этого добавим в директорию “bin” файл изображения иконки, например такую <icon>
<image16x16>cog.png</image16x16>
</icon>
результат мы увидим позже.Теперь, когда код написан, добавлены настройки, можно переходить к сборке приложения. И для этого нам необходим сертификат подлинности. Для создания сертификата у нас имеется файл CreateCertificate.bat. Но прежде чем запустить сценарий исполнения, необходимо открыть содержимое файла и на 9 строке поменять путь до Flex SDK/bin на действительный. Узнать его можно в настройках FlashDevelop:

После выполнения сценария в директории проекта появится файл самоподписанного сертификата:

Для окончательной сборки AIR-приложения запускаем PackageApplication.bat. И увидим ошибку:

также как в файле CreateCertificate.bat нужно прописать действительный путь до Flex SDK. Пробуем еще раз. Вводим пароль. И если все правильно, то в директории проекта появляется новая папка “air”, в которой лежит наше приложение.
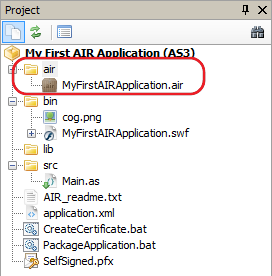
Для запуска .air-файлов на компьютере пользователя необходим плеер Adobe AIR. Если его нет, то нужно его поставить.
Попробуем запустить полученный .air-файл. Мы увидим стандартный установщик с минимум настроек. После установки мы увидим ярлык нашего приложения. Теперь наше AIR-приложение, является полноценной настольной программой. Запустив его, мы увидим в окне приложения ту иконку, которую мы указывали в настройках, а также файл Capabilities.txt на рабочем столе, который создала наша программа.

Вот так легко и быстро мы (web-разработчики) теперь можем создавать полноценные настольные программы.
Смотрите также:




Почему-то не могу набрать пароль в PackageAplication.bat Подскажите в чем может быть причина. Вот не могу по этой причине создать архив с приложением. Появляется две строчки, во второй стоит password: и мигающий курсор. Но я не могу набрать ни единого символа. Единственное что удается нажать Ввод. Но оно мне загружает кучу инструкций и указывает, что мол был неправильно набран пароль. Вот такая ситуация. Подскажите, как это исправить. Заранее благодарю.
ОтветитьУдалитьВвод символов действительно не отображается. Возможно проблема в том, что при вводе стоит раскладка отличная от английской.
ОтветитьУдалитьИМХО тут как в линуксе пароль у пользователя :). Я просто вводил пароль, нажимал ентер, и все подходило.
ОтветитьУдалитьSigning AIR setup using certificate SelfSigned.pfx.
ОтветитьУдалитьpassword:
unexpected failure: inputs not set
java.lang.IllegalStateException: inputs not set
at com.adobe.air.ADTPackager.createPackage(ADTPackager.java:40)
at com.adobe.air.ADTEntrypoint.parseArgsAndGo(ADTEntrypoint.java:132)
at com.adobe.air.ADT.parseArgsAndGo(ADT.java:182)
at com.adobe.air.ADTEntrypoint.run(ADTEntrypoint.java:68)
at com.adobe.air.ADT.main(ADT.java:128)
AIR setup creation FAILED.
Troubleshotting:
did you configure the Flex SDK path in this Batch file?
Для продолжения нажмите любую клавишу . . .
путь к флексу прописал. странно все это.
Супер, спасибо!
ОтветитьУдалитьВсе те же грабли. То же сообщение что и у kkray
ОтветитьУдалитьВсе заработало после того как я добавил ссылку на flex_sdk/bin в переменные среды.
ОтветитьУдалитьЯ точно не уверен, я плохо знаю Windows (у меня стоит Windows 7), но возможно эта строчка не срабатывает как - надо :
set PATH=%PATH%;C:\flex_sdk_4.1\bin
(вместо С:\flex_sdk_4.1\bin должен быть ваш путь)
И даже после того, как команда отработала Windows не видит команду adt
Чтобы она ее увидела нужно явно добавить ее в переменные среды и перезагрузится
Чтобы убедится что все работает в командной строке нужно вызвать adt -help
вот что кстати обычно означает ошибка
ОтветитьУдалитьjava.lang.IllegalStateException :
You come from a state that is not yet recognized by the UN, possibly Kurdistan or Palestine. Get a real citizenship, recompile your java code and try again.
У меня та же ошибка...
ОтветитьУдалитьSigning AIR setup using certificate SelfSigned.pfx.
password:
и не ввести пароль
Ладно, не получается с Флашдевелопером сделал приложение с ФлашКС
Но вот еще проблема. Как затем их удалять? Вот понимаю в Инно Сетап с приложениями удобно работать... А тут будет пока ничего хорошего не вижу :(
Ура народ я решил эту проблем)
ОтветитьУдалитьНе можем ввести букавки и хрен с ними... Открываем PackageApplication.bat и в строке
set SIGNING_OPTIONS=-storetype pkcs12 -keystore %CERTIFICATE% -tsa none
прописываем ваш пароль
-storepass password
где password замените вашим паролем, без кавычек
например:
set SIGNING_OPTIONS=-storetype pkcs12 -keystore %CERTIFICATE% -storepass air -tsa none
Но вопрос установки и автоматического удаления программы, меня до сих пор волнует не по детски)
Дело не в путях -- просто у кого-то установлен не адобовский, а опенсорсный флекс сдк. Соответственно надо __доустановить__ эйр сдк )) отдельно.
ОтветитьУдалитьЕсли сдк установлены в разные папки, нужно указать пути к обоим:
`set PATH=%PATH%;C:\Programs\FlexSDK\Flex4\bin;C:\Programs\AIRSDK\2.5\bin`
... никакой перезагрузки не надо. хотя лучше, наверное установить в одну директорию оба сдк, только заранее озаботиться батничком для удаления и очистки путей...
2 genm: инно рулит! и нсис! инсталлшилд в топку!
кстати -- в инно насколько помню, всего один флажок установить, чтобы файлы в сетап не компилировать. пробежаться один раз скриптиком по распакованному архиву -- и можно получить нормальную морду для установки/удаления.
ну почему адоб тратит деньги на всякое фуфло и подковёрную возню своих топ-манагеров, вместо того, чтобы заплатить за использование в своём софте нескольких полезных вещей -- нормального инсталлятора, нормального редактора, чтоб не приходилось пользовать флеш и билдер отдельно ......
насчет того, что нельзя пароль набрать... Она набирается, но не визуализируется.. после нажатия enter все нажатые ваши символы используются и создается air файл..
ОтветитьУдалитьА тем, кто не знает какой нужно пароль набрать, нужно посмотреть на строку set PASSWORD=Paaroolee
в файле CreateCertificate.bat например у меня пароль Paaroolee
Так что урок очень хороший. И мне помогло, спасибо!
"inputs not set"
ОтветитьУдалитьЗдесь он требует входящий файл, а входящим файлом является swf'ка того же приложения! Так что сначала во флеш девелоп компилим саму swf (в том же приложении), и только затем вызываем батник PackageApplication. После этого у меня все собралось как надо.
Коротко и по делу, молодец мужчина!
ОтветитьУдалитьЗдравствуйте, не подскажете как можно включить в инсталлятор air приложения данные из applicationStorageDirectory? У меня каталог и там хранится очень много картинок, которые впоследствии будут обновляться и добавляться. Спасибо!
ОтветитьУдалитьМожете подробнее описать ситуацию? Зачем вам это?
ОтветитьУдалитьУ меня написан каталог изделий. Он инсталится на разнах терминалах. Где-то раз в сутки программа проверяет обновления изделий. Соответственно появилась новая более лучшая фотография или вообще новое изделие - обновилась локальная база данных и залились( обновились) фотографии. Соответственно данные (база и картинки) должны лежать в папке с правом нетолько на чтение, вот я и выбрал applicationStorageDirectory.
ОтветитьУдалитьИ так. Сейчас у меня уже есть приложение работающее с локальной базой данных и где-то 900 мБ фотографий. Мне надо всё это упаковать в air инсталлятор и раскидать по терминалам, где приложение сможет как само обновляться, так и обновлять картинки.
По умолчанию air распаковывает всё в одну папку с правом read only, а мне нужно чтобы данные и само приложение лежали в разных местах. Может я неправильно мыслю. Посоветуйте как лучше.
На сколько я понял у вас есть клиент (ваш каталог), сервер, на котором имеются самые свежие данные, и кеш, который вы копите в applicationStorageDirectory. И вы хотите этот кеш засунуть в инсталлятор, чтобы не качать 900 Мб при установке на новый терминал.
ОтветитьУдалитьЕсли это так, то это не есть хорошо :) Правильно бы было обновить локальную базу после установки именно с сервера, или же руками закинуть кеш в applicationStorageDirectory.
С возможностью - закинуть файлы в applicationStorageDirectory из инсталлятора при первом запуске программы, я не сталкивался. Врятли такое возможно, хотя я могу ошибаться. Попробуйте поискать в http://help.adobe.com/en_US/air/build/index.html
Это программа в будущем будет не только на терминалах - скорее всего будет распространяться и для выездных менеджеров. Представьте ситуацию: я каждому менеджеру выдаю по инсталятору. Они у себя его запускают и программа начинает выкачивать с инета минимум 900 метров информации или в инструкции по установке написано: установите программу, возьмите вот эту папку с фотографиями и базой, и закиньте всё это вон в ту папку. Да они опухнут от такого))))) А если интернет очень медленный или дорогой? Нее..лучше основную массу заталкать в инсталлер и сказать ему что куда раскидать. А по ссылке уже лазил, но там нет подобного. Вообще нигде нет - 2 день ищу. Уже думаю сторонний установщик взять и в него заталкать air инсталлер и папку с картинками.
ОтветитьУдалитьА они инсталлер не с инета будут качать? Он ведь тоже будет весить 900 Мб :)
ОтветитьУдалитьВообще для разных целей лучше собирать отдельные клиенты, учитывая все особенности.
Для менеджеров необязательно всё сразу выкачивать сразу писать в кеш. Можно загружать, показывать и затем писать в кеш, только то что он запросил.
В общем, этот вопрос уже не по теме.
Инсталлер на диске предоставляется. Приложение должно работать автономно - сделал заказ - сохранил - появился инет - отправил на обработку.
ОтветитьУдалитьНу спасибо за ответы! Буду дальше искать. Что интересного найду - расскажу.